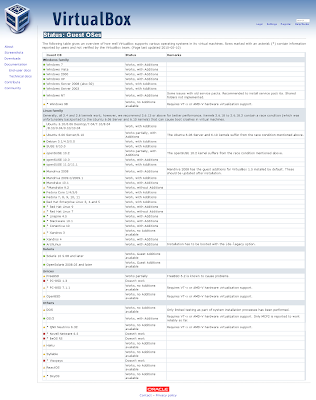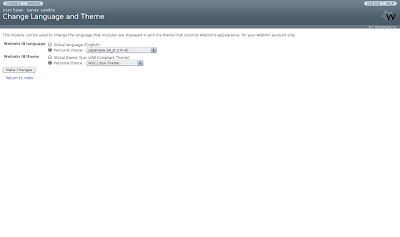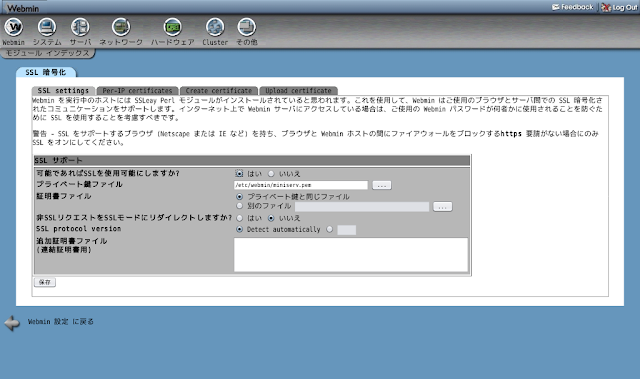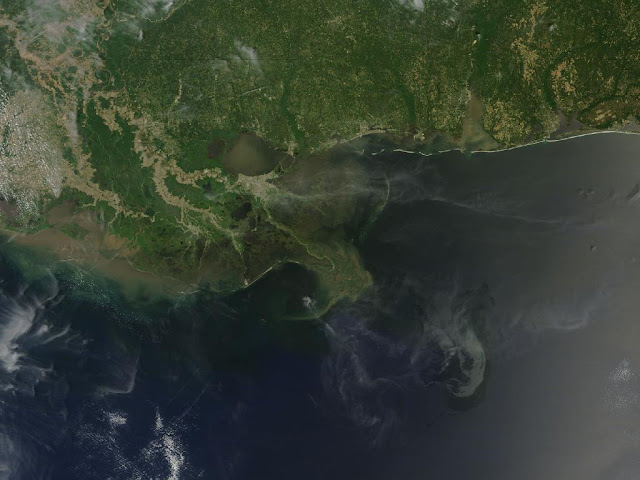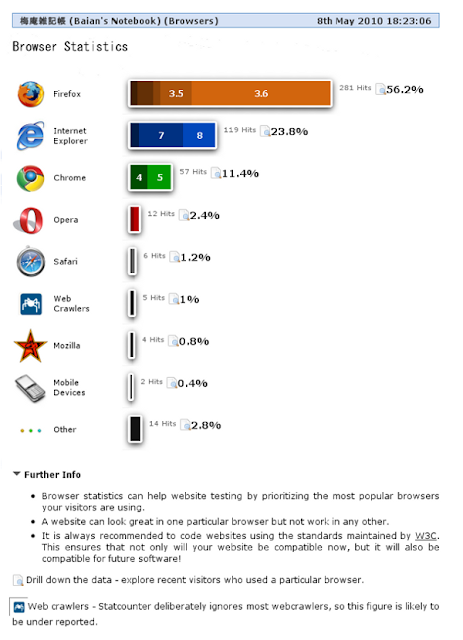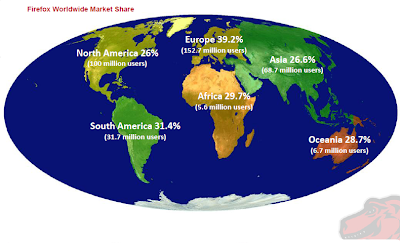Linux Mint 8 "Helena" Xfce CE on My DynaBook Satellite 1800 SA10AP/4
今は昔、2002年1月発売のモデルだが、埃を払ってオーバーホールメンテナンス。CPU は Pentium III 1.0GHz だ。メモリを 512MB フル実装して試用する。
光学ドライブは DVD Super Multi, MATSHITA UJ-850S(OEM バルク品)に換装。Secondary Master として認識させるために小改造済み(コネクタ PIN47-45 をハンダ付けで短絡させる)。
USB2.0 拡張カードとして、ツライチ USB2.0/SD-CBU2-Z1 を調達して装着する。これには、USB フラッシュメモリやハードディスク、光学ドライブなどの外部ストレージデバイスや USB ハブ、プリンタなどを接続する。補助電源供給ケーブル付きだ。ツライチ仕様:挿入したカードがスッポリと搭載できて、出っ張らずジャマにならないという代物。
残念ながら、このマシンは BIOS が対応していないので、USB Device からのシステムブートはできない。
[表-1] に My DynaBook Satellite 1800 SA10AP/4 のハードウェア仕様概要をまとめてみた。
[表-1] Satellite 1800 SA10AP/4 のハードウェア仕様概要(換装済) CPU Intel Pentium III(Coppermine) 1.0GHz Chip Set Trident Cyber ALADDiN-T + ALi M1535B Ext. Memory SODIMM SDRAM(PC133) 256MBx2=512MB, SUMSUNG Video Graphics Trident Microsystem CyberBlade XP/Ai1 Display TFT 14.1 inch, 1024x768 pixels Hard Drive ATA66 60GB, SAMSUNG HM060HC Optical Drive DVD SuperMulti drive, MATSHITA UJ-850S LAN Intel Ethernet Pro 100 Audio Adapter ALI 5451 PCI AC-Link Controller Audio Device PC Card Slot TYPE II×2 or TYPE III×1 (PC Card Standard, CardBus 32bit) CardBus bridge Toshiba America Info Systems ToPIC100 PCI to Cardbus Bridge with ZV Support ALi Corporation M5229 IDE Primary, Secondary, Master-channel Universal Serial Bus ALi USB 1.1 Controller, 2-Port ISA bridge M1533/M1535/M1543 PCI to ISA Bridge [Aladdin IV/V/V+] USB2.0 PC Card Cardbus, AREA SD-CBUZ2-Z1, Chip: NEC μPD720101
[参考] ハードディスク換装の手引き:写真で見てわかる内蔵ハードディスク取り付け講座 ノートPC用 for TOSHIBA DynaBoook Satellite
光学ドライブの換装:CD-ROM交換したいんです!
※註:内蔵ドライブの換装作業はパソコンの分解行為に該当するので、これを行うとベンダー・メーカーの保証は一切受けられなくなります。あくまでもユーザーの皆さんの自己責任のもとで作業を行ってください。どうか、ご安全に!
■ Linux Mint 8 "Helena" Xfce Community Edition について:
Linux Mint 8 Xfce の紹介 :
Xubuntu 9.10 Karmic Koala, Linux 2.6.31, Xfce 4.6.1 and Xorg 7.4 をベースとして、Linux Mint 8 "Helena" Xfce CE ではたくさんの改善がなされていて、オープンソースの世界で最新のソフトウェアを取り入れています。
Linux Mint 8 Xfce の新機能や改善点の詳細については、“What’s new in Helena Xfce?“ を参照してください。
システム要求項目について:
既知のことがらについてのすべての情報を知りたければ "release notes"を読んでください。
- x86 processor
- 256 MB of system memory (RAM)
- 3 GB of disk space for installation
- GA graphics card capable of 800×600 resolution
- CD-ROM drive or USB port
Download Linux Mint 8 Xfce:
このエディションは the download page から HTTP および Torrent 経由でダウンロード可能です。
Release Helena Edition Xfce Community Edition Desktop Xfce Media CD Size 695MB MD5 68ae69dfd04262caa6b4bc930b694e58 Release notes Release Notes - (読まねば!) Announcement Announcement Torrent Torrent
日本国内でのプライマリ・ミラーサイト:
Continent Country Mirror Asia Japan JAIST Asia Japan RIKEN
1.ダウンロード:
OpenSolaris dev. build_134 が稼働する別のマシン上で、端末を開いて、$HOME のダウンロードディレクトリに移動して、
$ cd ~/src-pkg
$ wget -c http://ftp.riken.jp/pub/Linux/linuxmint/stable/8/LinuxMint-8-Xfce.iso
$ md5sum LinuxMint-8-Xfce.iso
68ae69dfd04262caa6b4bc930b694e58 LinuxMint-8-Xfce.iso
Checksum Okey!
Brasero を起動して、メニューで "イメージの作成" を選択して、ISOイメージを CD-R(700MB) に焼く。
Windoz を立ち上げて、適当なアプリを利用して CR-R を焼いてもよいでせう。
2.インストール:
2-1. Start-up Linux Mint 8 XFCE from LiveCD
スタートアップ:
マシンの電源を入れて、POST 直後に "F12" キーを押下してブートメニューを表示させる。
作成した Linux Mint 8 Xfce CE の CD-R ディスクを光学ドライブに装着して、[C] : CD-ROM ブート 。
[Esc] キーを押して Linux Mint 8 Xfce CE の起動メニューを表示させる。
先頭行:"Start Linux Mint Xfce CE" を選択して、[Enter] で LiveCD が起動する。
あるいはここで、インストールモード、LiveCD の完全性のチェック、メモリテストの実行、または、ローカルなハードドライブからの起動を選択できる。
Linux Mint の Splash 画面が表示されて、しばらくすると自動ログインして liveCD のデスクトップ画面が表示される。
 | |
| Fig-01: Screenshot - Linux Mint 8 Xfce CE Desktop on LiveCD |
ハードドライブにインストール:
Desktop 上の "Install Linux Mint" アイコンをクリックして、インストールを開始する。
初期画面は "English" なので、左ペインの言語選択をスクロールして "日本語" を選択する。
 |
| Fig-02: Welcome to install dialogue on Mint 8 XFCE LveCD |
 |
| Fig-03: ようこそ インストール 画面(日本語) |
以降、"進む(F)" ボタンをクリックして、画面の指示に従ってインストール作業をすすめる。
パーティションの準備: Linux Mint 8 XFCE をインストールするため、Linux 用領域を確保する。Windoz XP 用に 20GiB、Linux Mint 8 Xfce CE 用に約 40GiB として分割。
# Linux Mint 8 XFCE 用のパーティションは、以下のとおりに設定した。
なお、Windows XP の C Drive は起動時に FAT32 でマウントされるように、/windows/C_drv として設定した。
/dev/sda1 /windows/C_drv FAT32 Windoz XP +SP3 20GiB
/dev/sda2 Ext.Partition
/dev/sda5 /boot EXT4 Linux Mint 128MB
/dev/sda6 / EXT4 Linux Mint 25GiB
/dev/sda7 swap Linux swap 1024MB
/dev/sda8 /home EXT4 Linux Mint 10.5GiB
3. Reboot the system:システム再起動。
 |
| Fig-04: Snapshot - Finished to 1nstall |
4. Boot from the hard drive. インストールしたハードディスクから起動する。
無事に起動した。あらかじめ設定しておいたユーザ名とパスワードでグラフィカル・ログインする。
 |
| Fig-05: Snapshot - Login Dialog on Linux Mint 8 Xfce |
Linux Mint 8 Xfce CE のインストール直後の起動したデスクトップ画面は Fig-06.
800x600 pixels.
 |
| Fig-06: Screenshot - Desktop and Welcome dialog appeared at first time. |
5. Configuration of the Resolution for LCD Display. LCD 画面の調整。
 |
| Fig-07: Screenshot - Display Layout 800x600 pixels |
インストール直後のデスクトップ画面は SVGA 800x600/60Hz 以外に変更することができない。システムが X-window を自動設定していて、/etc/X11 以下に xorg.conf がありませぬ。そこで、1024x768 の画面サイズを得るためには、Xorg.conf を作成して /etc/X11 以下に放り込んであげることが必要だ。
● xorg.conf ファイルの作成:
# xorg.conf (X.Org X Window System server configuration file)
# /etc/X11/xorg.conf for Toshiba Satellite 1800 model SA10AP/4.
# Custom file by Michael Minn, modified by Baian on May/28/2010.
#
Section "InputDevice"
Identifier "Generic Keyboard"
Driver "kbd"
Option "XkbRules" "xorg"
Option "XkbModel" "jp106"
Option "XkbLayout" "jp"
EndSection
Section "InputDevice"
Identifier "Configured Mouse"
Driver "mouse"
Option "CorePointer"
Option "Device" "/dev/input/mice"
Option "Protoxol" "ImPS/2"
EndSection
Section "Device"
Identifier "Trident Microsystems CyberBladeXP/Ai1"
Driver "trident"
BusID "PCI:1:0:0"
Option "NoDDC"
EndSection
Section "Monitor"
Identifier "ToshLCD"
Option "DPMS"
HorizSync 30-71
VertRefresh 50-100
EndSection
Section "Screen"
Identifier "Default Screen"
Monitor "ToshLCD"
Device "Trident Microsystems CyberBlade XP/Ai1"
DefaultDepth 16
SubSection "Display"
Depth 16
Modes "1024x768"
EndSubSection
SubSection "Display"
Depth 24
Modes "1024x768"
EndSubSection
SubSection "Display"
Depth 16
Modes "800x600"
EndSubSection
SubSection "Display"
Depth 24
Modes "800x600"
EndSubSection
EndSection
Section "ServerLayout"
Identifier "Default Layout"
Screen "Default Screen"
InputDevice "Generic Keyboard"
InputDevice "Configured Mouse"
EndSection
いったんログアウトして、"Ctrl+Alt+[F2]" で仮想端末に切り替える。
ユーザ名・パスワードで仮想端末にログインする。
作成した xorg.conf ファイルを /etc/X11/xorg.conf として格納する。
$ sudo cp /home/baian/src-pkg/xorg.conf /etc/X11/xorg.conf
ここで、システムを再起動する。
$ sudo reboot
無事にグラフィカルログインして、所定のデスクトップ画面 1024x768 に設定できた。
 |
| Fig-08: Screenshot - Desktop 1024x768 applied xorg.conf |
 |
| Fig-09: Screenshot - Config. for LCD Display |
6. インストール後のシステム環境設定・整備:
6-1. パッケージのリポジトリを更新し、必要に応じてパッケージをアップデートする。
6-2. Ubuntu Japanese Team のリポジトリを追加して日本語環境を整える。
6-3. $HOME 以下のディレクトリ、ファイルの整理、Shell、端末の環境整備。
6-4. ネットワークの設定・調整、ブラウザ、メールクライアントの設定。
6-5. Desktop の環境整備。外観、フォントの設定。
6-6. アプリケーションの追加インストール: mintinstall, synaptic, apt-get などで。
6-7. 各種サーバの適宜導入・設定。
6-8. その他