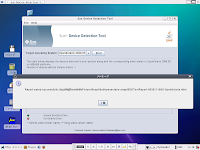The followings document describes how I set up an Ubuntu 8.04 (Hardy Heron) LTS system on my Toshiba Satellite 1800 SA70C/4-modified notebook computer.
# About my Toshiba Satellite 1800 SA70C/4 notebook computer :
-------------------------------------------------------------
The Toshiba 1800 SA70C/4 is a mid-range laptop for Domestic model in Japan built in May-23-2001.
# About the Hardware Specification Outline of Basic Model No.PS18070C4418.
-------------------------------------------------------------
* Intel Celeron (coppermine) 700 MHz CPU
* Trident Microsystems Cyber-blade AI1 video chip,8MB Video-RAM
* 1024 x 768 TOS52 LCD screen,14.1(TFT/XGA)
* 128 MB RAM installed (max 512 MB in two PC100 SDRAM SODIMM sockets)
* 10 GB hard drive
* TEAC CD-224E CD-ROM drive
* Ali Corporation M5451 PCI AC-Link controller audio device
* Network Adapter : on board, Intel 82558-integrated Fast Ethernet Adapter
* PC-Card Slot : TYPE II×2 slot or TYPE III×1 slot (PC Card Standard,Cardbus 32bit)
* USB 1.1 port : 2 ports
* Legacy I/O interfaces : 1xSerial COM1, 1xParallel port
-------------------------------------------
1. Components upgrade
1-1. CPU Upgrades: Replaced Celeron 700 MHz to Celeron 1.0 GHz (coppermine).
1-2. Memory Upgrades: Although Linux will operate with the small memory/hard-drive configuration that this machine came with, your performance will be significantly poorer than it can be. It is highly recommended that you purchase a memory upgrade.
The memory SODIMMs slide into a pair of slots accessible through a screwed-on cover on the bottom of the machine.
I got a pair of 256MB PC133 SDRAM modules upgrade to 512MB.
1-3. Hard Drive Upgrades
While your upgrading the memory, you should also get a larger, faster hard drive.
While having more space is helpful, the speed improvement with a more modern hard drive will make a noticeable performance improvement.
The hard drive fits into a carriage on the side of the machine that is released with a single screw. I got a new 40GB Toshiba ATA drive, model MK4025GAS.
1-4. Optical Drive Upgrades: I got a new super multi DVD-RAM drive, model Matshita UJ-850-S (for OEM).
As the default interfaces connection of this optical drive is slave that was not recognised on my pc-system, so PIN47-45 of backport connecter was terminated with solder, then correctly working recognised as secondary master drive.
2. Upgrade Your BIOS
Although I'm not certain this is necessary, you should go to csd.toshiba.com, get a copy of the most recent BIOS for this machine, and flash your BIOS.
This operation must be performed from Windoze. In my case, the upgrade was from v1.90 to v2.20.
3. Dual Boot Install:
This machine came with Windoze 98 pre-installed and I later installed a legit copy of XP on the machine from CD. If you want to be able to run Windoze and Linux on the same machine, you will need to either split your existing Windoze partition or repartition your hard drive and completely reinstall Windoze on one of the new, smaller partitions. Splitting an existing NTFS partition with ntfsresize is not covered in this document. I chose the reinstall path, using the SystemRescue CD to run fdisk and split the partition before reinstalling XP Professiona SP2.
Backup Your Windoze Registration Files: Regardless of whether you chose to reinstall Windoze or split your Windoze partition, you should keep your Windoze XP registration files to avoid having to go through the MS activation procedures. Copy these two files onto a floppy or flash drive. If you have to reinstall Windoze, these files can be copied into the new installation.
c:¥WINDOWS¥system32¥wpa.dbl
c:¥WINDOWS¥system32¥wpa.bak
4. Install Command Line Ubuntu
Ubuntu is a popular and friendly variant of the Debian Linux distribution.
Normally, installation can be accomplished with a handful of mouse clicks. However, because the installer has a bug related to the video chip in this machine, you will need to install a command-line version first. Use of the regular installer will result in a freeze when you get to the point where the installer starts configuring the windowing system (X).
The procedure is a bit cumbersome, but I haven't found an easier way.
The primary issue installing Ubuntu on this machine is the absence of support for DDC video monitor detection, which will cause the default installers to lock up.
So the instructions below are a bit more complicated than a standard Ubuntu installation, which usually involves just a handful of prompts and mouse clicks.
4-1. Download and Burn the Alternate Desktop CD:
You will need to perform a command-line installation which is only available on the "Alternate Desktop CD".
You specify this CD with a checkbox on the Ubuntu download page.
The downloaded file is a CD disk image (ISO) that you should burn it to a Blank CD-R/RW using your CD burning software.
4-2. Boot the Installation CD:
Insert the installation CD in the CD drive and reboot.
If the machine ignores the CD and boots from the hard drive, you need to change your BIOS boot order by holding down the ESC key while rebooting and changing the boot order on the BIOS screen so that the CD drive is first in the order list.
4-3. Install A Command-Line System:
At the Ubuntu boot screen, you should choose the option, "Install a command-line system" and press RETURN.
You will be asked a series of questions...
.... to be continued.